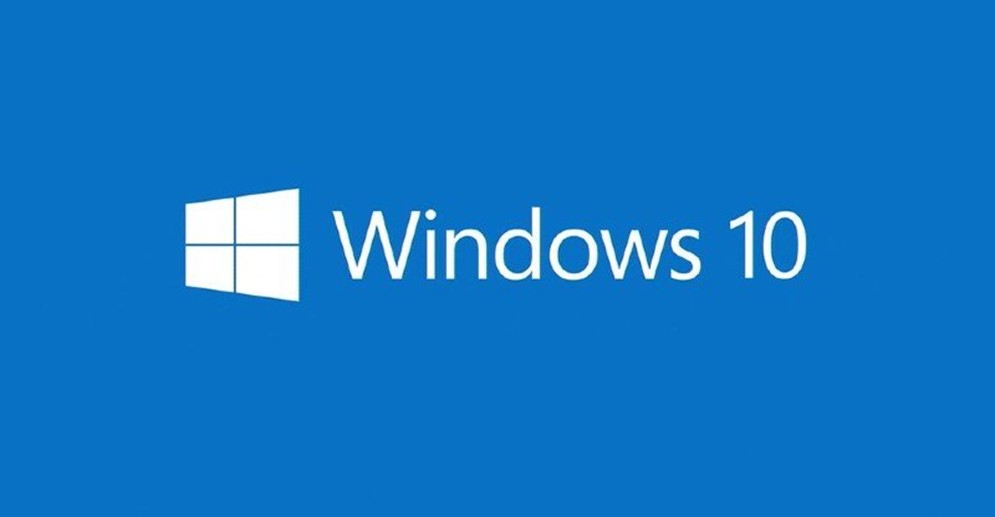Windows 10 dispone de una herramienta para grabar de manera sencilla captura de video de la pantalla, tal y como también puede hacerse en dispositivos móviles iOS y Android. Se trata de Game Bar, activable con el atajo de teclado Win + G.
Desde la ejecución de un videojuego al funcionamiento de una aplicación o el proceso de navegación con el navegador, Game Bar permite grabar directamente una captura de video de todo lo que esté sucediendo en la pantalla del ordenador. P
ero no acaban aquí las capacidades de esta herramienta incorporada en el propio sistema operativo Windows 10, sino que también permite grabar la actividad de la consola Xbox One si se hace streaming de la misma hacia el ordenador y sin necesidad de recurrir a software externo.
La grabación de la actividad que se muestra en pantalla queda almacenada en formato MP4 de manera automática. Eso sí, Game Bar necesita de ciertos requerimientos del sistema, incluyendo un tipo muy concreto de tarjeta gráfica. En caso de no cumplir estos requerimientos técnicos, al intentar usar Game Bar aparecerá un mensaje avisando de que los requerimientos de hardware son insuficientes.

Para utilizar Game bar en primer lugar hay que activarlo a través del menú Configuración – Juegos – Game Bar, donde se dejará activa la opción de grabar capturas de pantalla, clips y permitir la difusión de los mismos. Desde este menú se puede configurar también los accesos directos mediante combinaciones de teclas que permitan las distintas opciones que incluye Game Bar: Activar/desactivar Game Bar, tomar captura de pantalla e iniciar/detener grabación de captura de vídeo de la pantalla.

Por motivos de seguridad Windows Bar no permite el inicio de captura de video en algunas aplicaciones o si se está usando el explorador de archivos. También solicita permiso para efectuar la grabación y permite seleccionar, en caso de que haya varias aplicaciones abiertas, de cuál se desea efectuar la grabación. Una vez iniciada la grabación, la interfaz queda reducida a una pequeña barra flotante que puede ubicarse en la posición preferida en pantalla, desde donde se puede controlar la actividad de Windows Bar.

Cuando se detiene la grabación aparece una notificación indicando lo que permite abrir la ubicación donde queda guardado el archivo. Por defecto se almacenan en una ubicación que se puede fijar mediante el menú Configuración – Juegos – Capturas.
Quien disponga de un mando de las videoconsolas de Microsoft Xbox 360 o Xbox One conectado al ordenador puede manejar Game Bar desde el propio mando, una vez presionada la combinación de teclado Win + G, con las siguientes acciones preconfiguradas:
-Grabar desde ahora: Círculo (para iniciar la grabación) o Cuadrado (para detener la grabación).
-Capturar pantalla: Icono de la cámara.
-Win + Alt + G: Iniciar y detener la grabación en juegos de PC a pantalla completa.
-Botón Xbox + Capturas: Editar un clip.
Una opción interesante que permite Game Bar es la de configurar una grabación automática y constante de lo que está apareciendo en pantalla. Así puede preconfigurarse un lapso de tiempo de manera que Game Bar almacene lo último que ha sucedido en la pantalla durante ese tiempo: 15 segundos, 30 segundos, 1 minuto, 3 minutos, 5 minutos ó 10 minutos son los lapsos de tiempo que se pueden fijar.
Game Bar puede personalizarse con distintos ajustes y adoptar la forma de widget para un acceso más sencillo.
NAM/Trecebits